Comparing Folders, Folders or Drives
FileBoss provides power and flexibility in how folders and paths are
compared, merged or purged. You can allow FileBoss to merge the files
automatically or you can view and select the files individually or in
groups. Once selected you tell FileBoss to merge the folders or even to
delete the files you have marked.
And while in compare mode most of FileBoss' other tools, such as rename,
delete and copy are still available to you.
Start comparing file using File > Compare
Folders... from the main menu or highlight any folder,
right-click and select Folder Tools > Compare
this Folder to Another... from the popup menu.
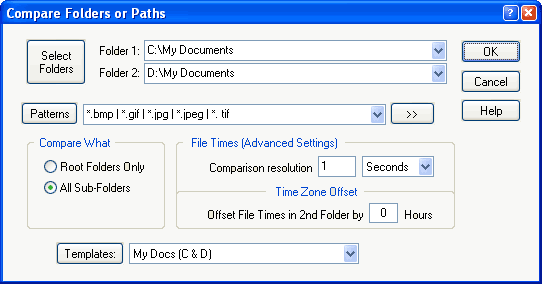
Comparison View
After FileBoss has analyzed the files to be compared it will a control
dialog where you can either instruct FileBoss to merge the folders or
you can close the dialog and continue to analyze the files your self.
If you close the dialog to look at the files yourself you can always
return to the Merge dialog by pressing the Merge... button on the
Compare Folders tools dialog.
The Merge Dialog
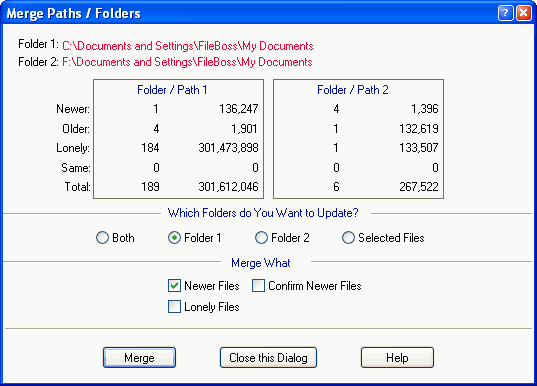
Analyzing
these file to be merged
If The Merge dialog above is closed FileBoss will show the files that
are being compared. Files that are different will be marked with a code
letter. In the image below N = newer, O = older and L
= lonely.
The Compare View
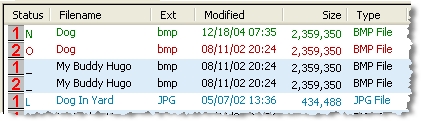
Selecting and working with file being compared
While in Compare mode the Merge Toolbox will float on top. You
can use it to select or hide files in groups and to change comparison
options or to display the Merge Dialog again.
The Merge Toolbox
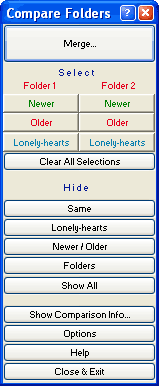 |