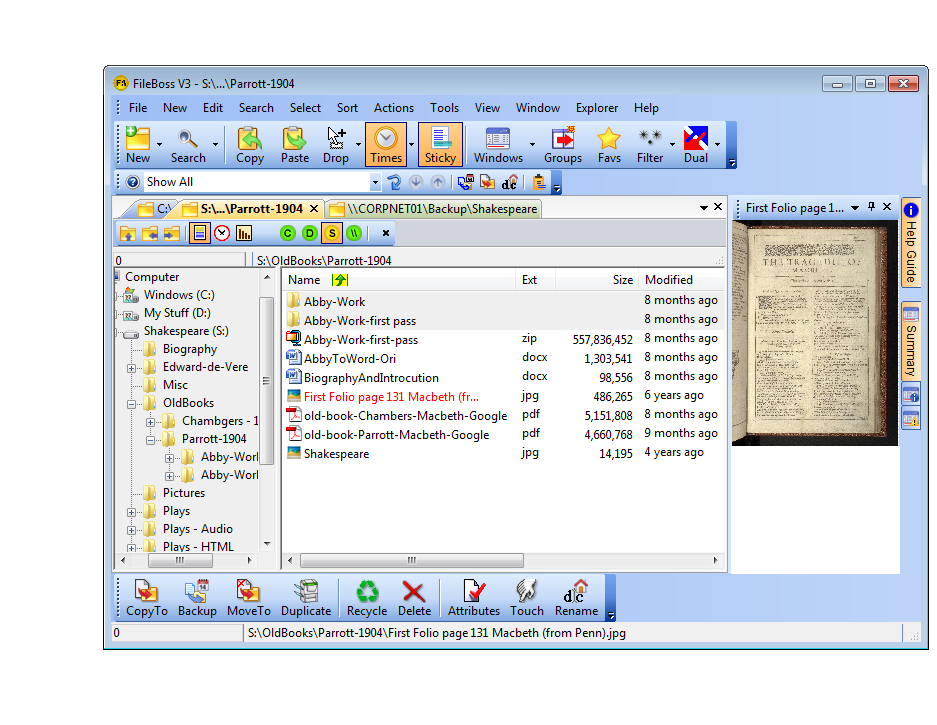
 Search for Files:Click the down arrow to the left (or below) to select from a number of different routines for find files such as:
Click the button itself for quick access to the last type of search you performed or press Ctrl+Shift+F. Whenever FileBoss starts the button defaults to search
for files by name.
For an overview and all the details about finding files please see FileBoss Overview of Finding Files on our main web site.
|
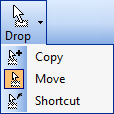 Drop Mode:Click the button to toggle between the Copy and Move drop modes.To change to Create Shortcut mode click the down arrow and select it.The button on the toolbar will change to reflect the currently active drop mode.
About Dropping Files on FileBoss
Drop Mode controls what will happen when files and folders are dropped in FileBoss nor matter how the drag was started e.g. from within FileBoss, Windows Explorer or another program. When files and folders are dragged from FileBoss and dropped on another program that program decides what to do with them and this setting is ignored.
For more about FileBoss's enhanced Drag & Drop routines please see FileBoss Enhanced Drag & Drop.
|
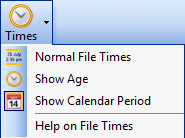 Time Display:Clicking the button selects between the three ways FileBoss will display file times.
The button itself changes to reflect the current time mode.
For more about various time formats see FileBoss Time Formats on our main web site.
|
 Sticky Select:Click the button to toggle Sticky Mode on and off
When on Sticky Selectd allows you to select multiple files and folders by just clicking on each without holding down the Ctrl key.
You can even select multiple ranges of files without fear of clearing previous selections. When in Sticky Select mode you can temporarily return to normal mode by holding down the Ctri key or by just clicking this button again.
For more about Sticky Select and other powerful selection methods see Easy, Sticky, Selecting on our main web site.
|
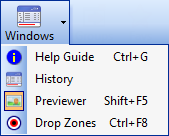 Show Windows Panels
Click the down arrow and the select which of the side-bar panels you would like to see. By default these panels are attached to the right side of FileBoss's main window.
Help Guide provides quick access to common help topics which are arranged by topic groups.
History (Logs) document what FileBoss has done during different operations such as copy and rename as well as general operations. There are three history windows: Summary, Details and Errors. The contents of these logs can be highlighted and copied to the clipboard or even continuosly streamed to disk.
History & Logging: For more see History & Activity Logs on our main web site.
Graphic & Document Previews: For more see Image & Document Viewer on our main web site.
Help Guide: For more see Help Everywhere on our main web site.
|
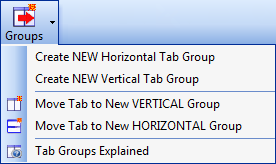 Tab Groups:Creates a new tab group or moves the current tab to a new tab goup.
The options available on the drop down menu depends on the current state of tab groups. For instance if there are already two or more vertical tab groups the Create and Move Tab to a horizontal group will not be present as verical and horizontal groups can not be active at the same time.
Click the button itself to perform the default action.
For more information about tab groups see Tab Groups on our main web site.
|
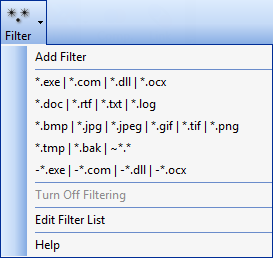 File Filters:Personalized file filters for Explore Tabs
Click on any of the listed filters (or any that you may add with either the Add Filter or Edit Filter List commands).
Note that you can both include or exclude file patterns. To exclude all files matching a certain pattern preceded that pattern with a minus sign (-). Multiple patterns are spearated with the bar (|) character.
Click the button itself to either cancel the current filter (show all) or to re-apply the last filter.
For how to apply ad-hoc filters using the Command Bar see Filtering Files with the Command Bar on our website.
|
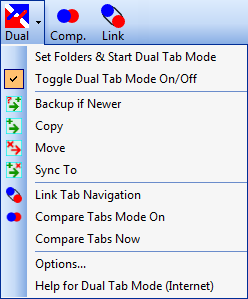 Dual Tab Mode:
The Dual Tab button turns Dual Tab Mode on and off. The Down Arrow on the button will display a menu of choices appropriate the he current state (at the left is displayed the menu for when Dual Tab Mode is on and files or folders have been selected in the active tab).
When Dual Tab Mode is on two other buttons will be dispalyed;
Comp. Turns on automatic comparison of the two displayed folders show which files are older, newer, or lonely in each folder.
Link Turns on linking the two folders in the Navigation Window so that when you move to a new folder in one Tab its counter part folder (if it exists) is displayed in the other folder. This is handy when Comparison mode is on and the two tabs have very similar navigation structure.
For more about the new Dual Tab Mode see Classic Dual Tab Mode on our main web site.
|

Here are just some of the things you can do with the Command Bar:
Action Buttons |
Navigation Window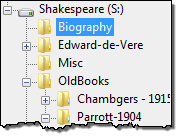 In a normal Explorer Tab the Navigation Window controls what is displayed in the Contents Window to its left. In a Virtual Folder (the results of a search) the Navigation Windows allows you to quickly move around in results (just double click a folder. In a normal Explorer Tab the Navigation Window controls what is displayed in the Contents Window to its left. In a Virtual Folder (the results of a search) the Navigation Windows allows you to quickly move around in results (just double click a folder.Two Context Menus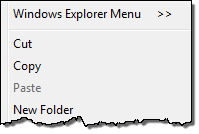 FileBoss has two context menus (right-click popup menus). The first is the standard menu used by Windows Explorer and most other file management routines. The second is FileBoss's own context menu. You can switch between the two by clicking at the top of the menu either Windows Explorer Menu >> or FileBoss Menu >> as appropriate. FileBoss will remember the last type of menu you used and display it the next time it is needed. FileBoss has two context menus (right-click popup menus). The first is the standard menu used by Windows Explorer and most other file management routines. The second is FileBoss's own context menu. You can switch between the two by clicking at the top of the menu either Windows Explorer Menu >> or FileBoss Menu >> as appropriate. FileBoss will remember the last type of menu you used and display it the next time it is needed.
For more about the two menus see FileBoss vs Windows Explorer Menus on the main website.
|
Contents Window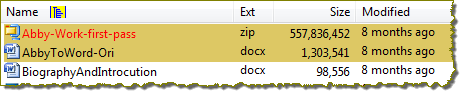
Displays either the contents of the folder selected in the Navigation Window to the left (Explorer Tabs) or the ressults of a Search (Virtual Folder Tab).
Selected entries have a gold background (or yellow depending on your monitor) and the current enty - used by some of context menu commands - has its name displayed in red.
In the above fragment there are three files, the first two of which are selected.
Displaying folders in the Contents view can be turned on and off by clicking the folders button
 on the Tab Toolbar. on the Tab Toolbar.
For information about the context menus available in the Navigation and Contents Windows see FileBoss vs Windows Explorer Menus on the main website.
|
 Copy To...
Copy to one or more targets
Opens the copy dialog where you can copy the selected entries (from either the Navigation or Contents Windows) with complete control over the operation.
To copy to more than one destination separate the target folders with the bar character (|) in the dialog.
See Backup if Newer for an even better general purpose copy action.
For more about FileBoss's flexible and powerful copy engine see Copy Files with Total Control on our main website.
Uses the selected files or folders (from either the Navigation or Contents Windows) to complete the action.
|
 Backup if Newer
Copies files to the specified detination(s) if and only if the files either don't already exist there or if the files being copied are newer than the files that are there.
This is a great general purpose copy routine for if the files or folders don't already exist FileBoss just performs a normal copy but if they do exist only older files will be overwritten and no time is wasted re-copying files that haven't been modified.
See Backup if Newer for an even better general purpose copy action.
For more about FileBoss's flexible and powerful copy engine see Copy Files with Total Control on our main website..
Uses the selected files or folders (from either the Navigation or Contents Windows) to complete the action.
|
 Move To...
Moves files from one location to another using standard Windows Move routines.
For more about FileBoss's flexible and powerful copy engine see Copy Files with Total Control on our main website.
Uses the selected files or folders (from either the Navigation or Contents Windows) to complete the action.
|
 Duplicate Files or Folders
Creates excact fuplicates of selected files or whole folders in the same folder as the current selections. A dialog lets you specify how you want to name the new duplicates. You can even make two or more copies in one action.
For more about duplicating files and folders see Duplicating Files & Directories on our main website.
For more about FileBoss's flexible and powerful copy engine see Copy Files with Total Control on our main website.
Uses the selected files or folders (from either the Navigation or Contents Windows) to complete the action.
|
 Recycle
Sends selected objects to Windows Recycle Bin
Unless the warnings have been turned off a message box will ask for confirmation.
For more about recycling and deleteting files and folders see Delete, Recycle, and Clean on our main website.
Uses the selected files or folders (from either the Navigation or Contents Windows) to complete the action.
|
 Delete
Deletes selected objects permanently
Unless the warnings have been turned off a message box will ask for confirmation.
For more about recycling and deleteting files and folders see Delete, Recycle, and Clean on our main website.
Uses the selected files or folders (from either the Navigation or Contents Windows) to complete the action.
|
 Attributes...
Allows you to change the attributes (even NTFS attributes if available) and times of files and folders.
For more about changing attributes of files and folders see Change File Attributes & Times on our main website.
Uses the selected files or folders (from either the Navigation or Contents Windows) to complete the action.
|
 Touch...
To quickly change file attributes and file times (and even of folders) use the long revered Touch command.
For more about touching files and folders see Touching Files & Folders on our main website.
Uses the selected files or folders (from either the Navigation or Contents Windows) to complete the action.
|
 Rename...
Invokes the Rename Dialog
You can rename the selected files and folders using dedicated renaming routines to rename most anyway you want.
For more about the many ways FileBoss can help you renames files and folders see Renaming Overview on our main website.
Uses the selected files or folders (from either the Navigation or Contents Windows) to complete the action.
|
|
|



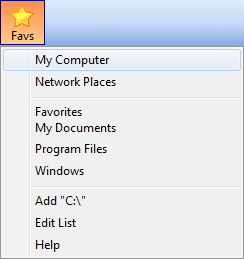



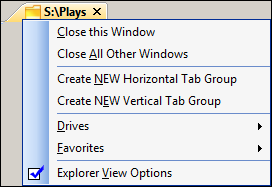 Each Tab Group will have one or more tab names dispaled above the tab windon. In the above example there are three tabs in the group: C:\, S:\Old Books\Parrott-1904, and \\CORPNET01\Backup\Shakespeare You can:
Each Tab Group will have one or more tab names dispaled above the tab windon. In the above example there are three tabs in the group: C:\, S:\Old Books\Parrott-1904, and \\CORPNET01\Backup\Shakespeare You can:






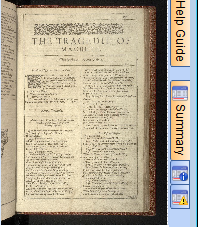 There are several panels that can be displayed either one by one or all together.
There are several panels that can be displayed either one by one or all together.
 to keep the panel open or click it so it is on its side to have the panle automatically close when you are doing something else.
to keep the panel open or click it so it is on its side to have the panle automatically close when you are doing something else.
 What do you need to do today?
What do you need to do today?