The BEST File Manager for Windows
Works with and greatly enhances:
Windows 11, 10
Windows 8, 7, Vista, XP
Servers 2003 and later
Starting at just $50 for home use and $69 for a business license (and a business two-pack for just $99!)
What's New / What's Up
Version 4: the future
Major new tools, significant upgrades to current components and faster folder listings.
- Find and rename problem files: bad paths, illegal characters, Linux & iOS (Mac) characters.
- Check files and folders for compliance with different file systems e.g., NTFS, Fat-16, Fat-32, eFat, CDs, iOS, Linux and custom.
Know if the files are right before you copy. - Delete files no matter their length or how they are named.
- Powerful renaming with RegEx e.g. change 'Romeo Smith' into 'Smith, Romeo' and much more.
- Lightening fast directory listing no matter how large the folder.
- Detailed reports for copy errors.
- Variable text size for views and dialogs.
- and many more improvements and fixes..
See the V4 preview here.
Update May 2017
A May 2017 Microsft security update for Windows 10 conflicted with a major routine in FileBoss resulting in FileBoss not starting on some Windows 10 systems.
Versions V3.101 and later, fix the problem. You can read more about this at the page
Windows Creators Conflict.
Making Multiple Copies
of Files & Directories
Create up to one thousand copies of files or folders at a time
FileBoss can create up to a thousand copies of each selected item. If a selected item is a folder FileBoss will create up to one thousand copies of that folder and all its contents.
Make as many duplicate copies as you wish
![]()
Making multiple copies of a file or folder is exactly the same as making one duplicate except that the Number of Copies field is set to the number of copies you want to make.
For complete details on using the copy tool see Duplicating Files, Folders and Directories.
Example: Creating one million files
- Create an empty folder
- Create one file or copy one file to the new folder
- Select the new file and use the Actions > Duplicate... command from the main menu to create 3,999 copies of that file (as explained below)
- Navigate up to the parent folder and select the new folder that contains the 4,000 files
- Use the Actions > Duplicate... command again to create 249 copies of that folder.
There will now be 250 folders each containing 4,000 files. One million total.
Renaming New Files
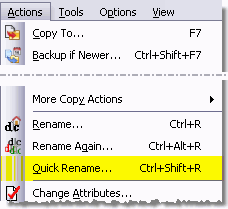 When FileBoss spins out more than one copy of a file or folder it will add a sequential number to each file according to a pattern you specify.
When FileBoss spins out more than one copy of a file or folder it will add a sequential number to each file according to a pattern you specify.
If you want specific, individual names for each one simply:
Select the newly created files
Use the Actions > Quick Rename... command from the main menu (or press Ctrl+Shift+R) to start renaming the files one by one (each filename will be displayed in a special small dialog).
The Duplicate Command Center
When you duplicate files and folders a dialog will appear allowing you to specify how the duplicate files will be named. The choices you make here - just like almost all dialogs in FileBoss - will be saved even when FileBoss is closed.
![]() Most significant for creating multiple copies is the Number of Copies field at the bottom of the dialog:
Most significant for creating multiple copies is the Number of Copies field at the bottom of the dialog:
Specifies how many copies of the file / folder will be made. The maximum number of copies is 1,000. So if 1,000 items are selected and this is set to 1,000 then 1,000,000 items will be created! If one or more of the selected items are a folder many more than 1,000,000 items can be created.
When creating a large number of files (in excess of 500,000) always be aware that Windows might have problems creating such a large number of files and even handling so many files or folders in one directory after they have been created.
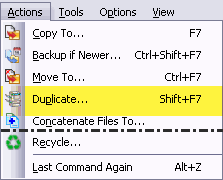


 What do you need to do today?
What do you need to do today?