The BEST File Manager for Windows
Works with and greatly enhances:
Windows 11, 10
Windows 8, 7, Vista, XP
Servers 2003 and later
Starting at just $50 for home use and $69 for a business license (and a business two-pack for just $99!)
What's New / What's Up
Version 4: the future
Major new tools, significant upgrades to current components and faster folder listings.
- Find and rename problem files: bad paths, illegal characters, Linux & iOS (Mac) characters.
- Check files and folders for compliance with different file systems e.g., NTFS, Fat-16, Fat-32, eFat, CDs, iOS, Linux and custom.
Know if the files are right before you copy. - Delete files no matter their length or how they are named.
- Powerful renaming with RegEx e.g. change 'Romeo Smith' into 'Smith, Romeo' and much more.
- Lightening fast directory listing no matter how large the folder.
- Detailed reports for copy errors.
- Variable text size for views and dialogs.
- and many more improvements and fixes..
See the V4 preview here.
Update May 2017
A May 2017 Microsft security update for Windows 10 conflicted with a major routine in FileBoss resulting in FileBoss not starting on some Windows 10 systems.
Versions V3.101 and later, fix the problem. You can read more about this at the page
Windows Creators Conflict.
Drop Targets the Magnificent
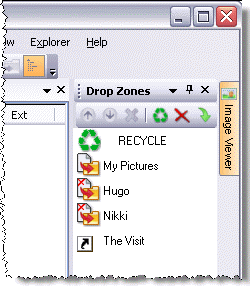 Drop Targets are graphic drop targets
Drop Targets are graphic drop targets
that make sorting, copying, moving and deleting files and folders easier than ever before.
Represent folders
to which files can be copied, moved or linked
Special Drop Targets
for quickly deleting files or sending them to the Recycle Bin
File and folders can be dropped from any program
that supports Drag & Drop (e.g. Windows Explorer) onto Drop Targets
Drop Targets can remain active
and visible even when FileBoss is minimized
Drop Targets can be saved and restored in sets
for reuse later. Multiple sets can be created and saved.
Drop Targets are automatically restored
when FileBoss starts if they were displayed when FileBoss last closed
Can either use the Windows Copy Engine or FileBoss's intelligent copy engine
and FileBoss's copy engine can be configured handle copy operations the way that is best for you. (Click here to see how.)
How to display the Drop Target Box
To toggle the Drop Target Box on and off
- Select Windows > Drop Targets > Show from the main menu.
- or press Ctrl+F8
- or click the Drop Targets menu item under the Windows button on the main menu
To create a new Drop Target:
- Drag any folder over the Drop Target Box (but not over one of the existing Drop Targets)
- and let go. By default a Copy Drop Target will be created.
- If you want a Move Drop Target hold down an Shift key while dropping.
- To create a Shortcut Drop Target hold down the Alt key while dropping.
Changing individual Drop Target options
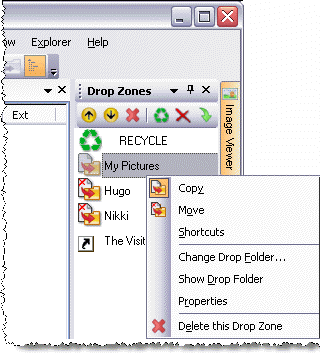
- Right-click on any Drop Target in the box to display a popup menu.
Change the Drop Target type by selecting Copy, Move or Shortcuts
You can use the other options to change the folder to which the Drop Target is attached, show the contents of the folder (using a normal FileBoss Explore view) and Remove the Drop Target from the list.
Setting options for the Drop Target Box

Use the buttons at the top of the Drop Target list to change their order and to add or remove the special Delete and Recycle Drop Targets.

 What do you need to do today?
What do you need to do today?