The BEST File Manager for Windows
Works with and greatly enhances:
Windows 11, 10
Windows 8, 7, Vista, XP
Servers 2003 and later
Starting at just $50 for home use and $69 for a business license (and a business two-pack for just $99!)
What's New / What's Up
Version 4: the future
Major new tools, significant upgrades to current components and faster folder listings.
- Find and rename problem files: bad paths, illegal characters, Linux & iOS (Mac) characters.
- Check files and folders for compliance with different file systems e.g., NTFS, Fat-16, Fat-32, eFat, CDs, iOS, Linux and custom.
Know if the files are right before you copy. - Delete files no matter their length or how they are named.
- Powerful renaming with RegEx e.g. change 'Romeo Smith' into 'Smith, Romeo' and much more.
- Lightening fast directory listing no matter how large the folder.
- Detailed reports for copy errors.
- Variable text size for views and dialogs.
- and many more improvements and fixes..
See the V4 preview here.
Update May 2017
A May 2017 Microsft security update for Windows 10 conflicted with a major routine in FileBoss resulting in FileBoss not starting on some Windows 10 systems.
Versions V3.101 and later, fix the problem. You can read more about this at the page
Windows Creators Conflict.
Rename Files Sequentially
(And folders too!)
Whether you want to add
sequential numbers, change case, change extensions, remove or convert spaces, add folder names or each file's time to its name, replace specific text in filenames or to change filenames to the true DOS 8.3 format, FileBoss has a quick and easy routine for doing so. And whether you are renaming files just a few at a time or batch rename by the thousands the routines work exactly the same.
How to rename files sequentially
1) Select the files you want to rename with sequential numbers
In the following example we have selected jpeg files that have just been imported from a digital camera.
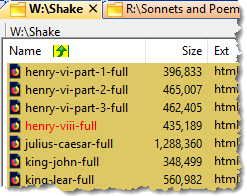
2) Select Actions > Rename... from the main menu
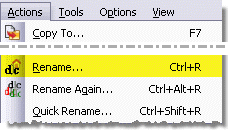
3) Select the Add Sequential Numbers tab
The display below shows all the tab. It is important to remember that when the OK button is pressed only the settings in the current tab - in this case the Sequential tab - will be used to rename the files.

4) Confirm the renamed files
After pressing the OK button in the above step, FileBoss will find the first file to be renamed and display a confirmation dialog similar to the one below.
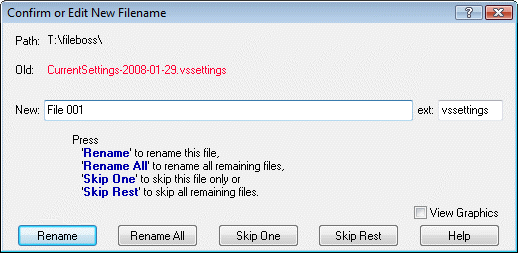
You can continue to rename or skip each file individually or at any time you can Rename All the rest of the files or Skip Rest thus ending the renaming.
Note that you can edit the new name anyway you like and then press the Rename button giving you total control over how the file is named.
Note that you can edit the new name anyway you like and then press the Rename button giving you total control over how the file is named.
4a) Use optional image Viewer while renaming files
If you are renaming image files you can turn on the Image viewer (ad denoted below) and FileBoss will display the current image. This is particularly helpful when naming files individually or in deciding which files to rename or not.
Note that the Image Viewer can be moved and resized to fit you workspace.
Click here for more about the Image Viewer.

5) See the results
When FileBoss has finished renaming the files the new names will appear immediately in the Contents window.

Renaming Sequentially with Just Numbers for Names
By clearing the Prefix and Suffix fields and setting the the other options to start at number one we can instruct FileBoss to rename the files by replacing the the name (not the extension) with a serial number.

results in ...

Even More Options
Serial numbers can be used as the extensions for files or put anywhere in the name itself using the Advanced panel for renaming files.
Click here to see how to use the Advanced Panel for these options.

 What do you need to do today?
What do you need to do today?