The BEST File Manager for Windows
Works with and greatly enhances:
Windows 11, 10
Windows 8, 7, Vista, XP
Servers 2003 and later
Starting at just $50 for home use and $69 for a business license (and a business two-pack for just $99!)
What's New / What's Up
Version 4: the future
Major new tools, significant upgrades to current components and faster folder listings.
- Find and rename problem files: bad paths, illegal characters, Linux & iOS (Mac) characters.
- Check files and folders for compliance with different file systems e.g., NTFS, Fat-16, Fat-32, eFat, CDs, iOS, Linux and custom.
Know if the files are right before you copy. - Delete files no matter their length or how they are named.
- Powerful renaming with RegEx e.g. change 'Romeo Smith' into 'Smith, Romeo' and much more.
- Lightening fast directory listing no matter how large the folder.
- Detailed reports for copy errors.
- Variable text size for views and dialogs.
- and many more improvements and fixes..
See the V4 preview here.
Update May 2017
A May 2017 Microsft security update for Windows 10 conflicted with a major routine in FileBoss resulting in FileBoss not starting on some Windows 10 systems.
Versions V3.101 and later, fix the problem. You can read more about this at the page
Windows Creators Conflict.
History & Activity Logs
Overview
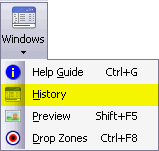 There are three history windows: Summary, Details and Errors. Each has a separate pane in the Results Window and each can be recorded to disk individually.
There are three history windows: Summary, Details and Errors. Each has a separate pane in the Results Window and each can be recorded to disk individually.
By default FileBoss displays the history windows at the bottom of FileBoss' application window. This docking window can be docked to any side of FileBoss' main window, floated anywhere on your desktop or turned on and off using the Window > History Window main menu command (or Ctrl-W).
Or click on the History entry in the Windows drop down button menu.
Note: Entries are recorded even when the History Window is not open. So if you want to see what just happened you can open the Results Window and any recorded actions will be there.

Automatic error display
Whenever an unreported error occurs during a copy or other recursive operation the Errors window will be displayed at the end of the operation with the appropriate error messages displayed in red.
Setting Up the Result Logs
How the Result Logs are displayed and recorded to disk can be setup using the Result Logs Options Page shown below. To display this options page simply use the Options > Program Options... command from the main menu and select the Results Logs panel.
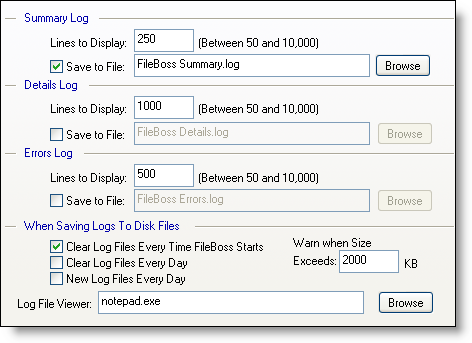

 What do you need to do today?
What do you need to do today?