The BEST File Manager for Windows
Works with and greatly enhances:
Windows 11, 10
Windows 8, 7, Vista, XP
Servers 2003 and later
Starting at just $50 for home use and $69 for a business license (and a business two-pack for just $99!)
What's New / What's Up
Version 4: the future
Major new tools, significant upgrades to current components and faster folder listings.
- Find and rename problem files: bad paths, illegal characters, Linux & iOS (Mac) characters.
- Check files and folders for compliance with different file systems e.g., NTFS, Fat-16, Fat-32, eFat, CDs, iOS, Linux and custom.
Know if the files are right before you copy. - Delete files no matter their length or how they are named.
- Powerful renaming with RegEx e.g. change 'Romeo Smith' into 'Smith, Romeo' and much more.
- Lightening fast directory listing no matter how large the folder.
- Detailed reports for copy errors.
- Variable text size for views and dialogs.
- and many more improvements and fixes..
See the V4 preview here.
Update May 2017
A May 2017 Microsft security update for Windows 10 conflicted with a major routine in FileBoss resulting in FileBoss not starting on some Windows 10 systems.
Versions V3.101 and later, fix the problem. You can read more about this at the page
Windows Creators Conflict.
Duplicating Files & Directories
![]() Duplicating files or folders creates an exact copy of the files (or folders) in the same folder as the original but with a different name. Typically the new name consists of the original name with a sequence number added (but you can format the new names anyway you like).
Duplicating files or folders creates an exact copy of the files (or folders) in the same folder as the original but with a different name. Typically the new name consists of the original name with a sequence number added (but you can format the new names anyway you like).
Duplicate files, complete folders and even paths
when a Folder is selected. The duplicate command will create a new folder, in the same place as the as the original, but with a new name. All of files and subfolders and in the original will be copied to the new folder.
Duplicate a directory structure
If you want to duplicate the structure of directories i.e. the path, make sure to select the Copy Folders Only option near the bottom of the dialog when duplicating. Of course you can also do this in the dedicated routine Copy Directory Structures without files.
Create multiple duplicates in one operation
from just one duplicate to 1,000s the choice is yours. Want a 200 folders base on one existing folder? No problem - it is just as easy as creating just one duplicate
Add sequential numbers
guaranteeing unique names. Sequential numbers can be added before or after the name or extension. You can even replace the extension or name with a sequential number.
Add plain text to the names
of the duplicated files if you want. Text can be added before or after the name or extension.
Quick Start: Duplicating Files & Folders
1) Select the files and/or folders you want to make a copies of
Select the files you want to make copies of in the Contents window. Below two picture files in the W:\Family\Pets folder has been selected.
(Click here to find out more about FileBoss's advanced selection methods. Even if you need to select hundreds or thousands of files FileBoss has a way to make it easy.)
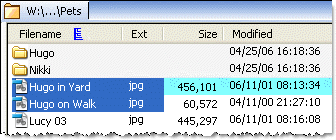
2) Select the Actions > Duplicate command from the main menu
This will display the general Duplicate Files / Folders dialog.
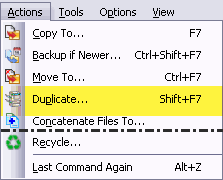
3) Select the appropriate options as shown below
Click image for full size view
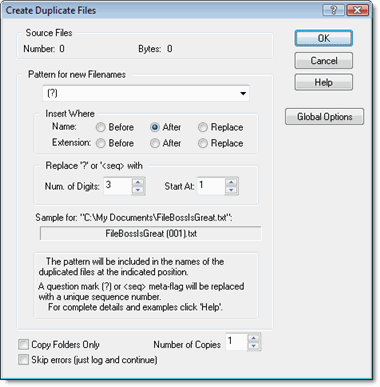
Tell FileBoss how to name the new folder (remember that the new item will be created in the same folder as the original so it must have a different name.)
In the example above - (work copy ?) is being added to the name. The will be replaced by a sequential number. How the number is formatted is governed by the Num. of Digits: and Start At: fields. If Num. of Digits was set to 3, for example, the numbers would be formatted like 001, 002...011, etc. making sorting by names more meaningful.
Tells FileBoss to append the text to the end of the name. In this case Hugo in Yard.jpg will be duplicated to Hugo in Yard (work copy 1).jpg, Hugo in Yard (work copy 2).jpg and Hugo in Yard (work copy 3).jpg.
Tells FileBoss how many copies to make of each file or folder.
The result
When FileBoss has finished creating the duplicates the Explore View will look like the following.

Details of the Create Duplicate Files dialog
Pattern for new names

The pattern will be included in the names of the duplicated files, inserted at the position indicated by the Insert Where selection below.
If a question mark (?) is included it will be replaced with an incremental number ensuring a unique name.
FileBoss does not require that the ? be included (though you will get a warning if it is not) but it is usually best to have one to ensure unique names.
Specifying where the pattern will be inserted in the names

Mutually exclusive options that determine where the pattern for the new name will be inserted in the old name. Select one and then look at the sample near the bottom of the dialog to check if this is the way you want the duplicated files named.
Adding Sequential numbers to filenames

How to Setup Sequential numbering
-
Insert the \? meta flag in the New Name field where you want the sequential number to appear. Use the \? meta flag only once.
-
Set the number of digits you want displayed. E.g. setting it to 3 will insert 001, 002, 003, etc. where the \? meta flag is.
-
Set the Start A: number. While this will normally be '1' you might want to set it to another number if some files have already been renamed with this routine.
-
Check the Sample at the bottom of the screen to see how the sequential numbers will fit into the name along with any other formats you have chosen.
Num. of Digits
1 to 6, pads the number with leading zeros to get the desired number of digits. This is a good option so that the files will be sorted correctly when displayed in FileBoss Windows Explorer and various programs' File Open Dialogs.
Start At
1 on up to highest number allowed by the number of digits you have specified.
Examples
-
Long Beach #\?.jpeg (Digits set to 3 and Start At set to 1)
-
Long Beach #001.jpeg, Long Beach #002.jpeg, Long Beach #003.jpeg
-
\? Long Beach.jpeg (Digits set to 2 and Start At set to 10)
-
10 Long Beach.jpeg, 11 Long Beach.jpeg, 12 Long Beach.jpeg
Duplicating only the folders not their contents
![]()
When checked only the folders (and sub-folders) will be copied, duplicating the folder structure of the selected folders.
This option will be disabled if not folders have been selected. If both folders and files have been selected it will be applied to the selected folders and the selected files will be copied normally (in other words selecting this option will not prevent selected files from being duplicated).
Sample Filename

Displays a sample name with the settings you have chosen.
Every time you change a setting the sample will change.

 What do you need to do today?
What do you need to do today?