The BEST File Manager for Windows
Works with and greatly enhances:
Windows 11, 10
Windows 8, 7, Vista, XP
Servers 2003 and later
Starting at just $50 for home use and $69 for a business license (and a business two-pack for just $99!)
What's New / What's Up
Version 4: the future
Major new tools, significant upgrades to current components and faster folder listings.
- Find and rename problem files: bad paths, illegal characters, Linux & iOS (Mac) characters.
- Check files and folders for compliance with different file systems e.g., NTFS, Fat-16, Fat-32, eFat, CDs, iOS, Linux and custom.
Know if the files are right before you copy. - Delete files no matter their length or how they are named.
- Powerful renaming with RegEx e.g. change 'Romeo Smith' into 'Smith, Romeo' and much more.
- Lightening fast directory listing no matter how large the folder.
- Detailed reports for copy errors.
- Variable text size for views and dialogs.
- and many more improvements and fixes..
See the V4 preview here.
Update May 2017
A May 2017 Microsft security update for Windows 10 conflicted with a major routine in FileBoss resulting in FileBoss not starting on some Windows 10 systems.
Versions V3.101 and later, fix the problem. You can read more about this at the page
Windows Creators Conflict.
Filtering Files
Setting file filters with the command bar
Many find the fastest way to set filename filters is with the command bar as shown below.
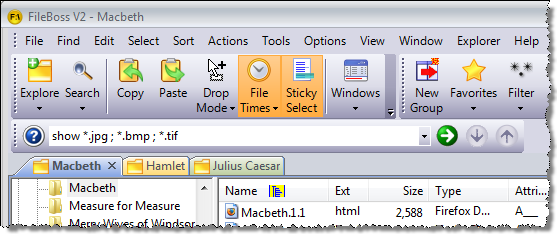
Press F8 to show the command bar (or set the cursor in the command bar if it is already displayed), type the show followed by the filter(s) and hitting the Enter key.
Showing multiple file patterns
For instance typing
show *.jpg ; *.bmp ; *.tif
will display all files with jpg, bmp or tif extensions. Note that multiple file patterns can be entered separated with a semi-colon, comma, or the bar character ( ; , | ).
show My Trip*.jpeg
will show all files begining with My Trip and ending with .jpeg.
Excluding file patterns
You can also exclude files matching patterns, just precede the pattern with a minus sign.
show -*.bak ; -*.tmp ; -~*
will hide all backup and temp files and files beginning with the tilde (~) character.
Special commands:
show all Shows everything, i.e. restores default display mode
show folders on Displays any available folders
show folders off Hides all folders
Hint: Hitting F8 twice will set the focus to the command bar and place the cursor at the end of the current entry.
Setting selectable, reusable filters
To create a new filter
- Click arrow to the right of the filter button:

- Select the first menu item, Add Filter
- Type in the new filter such as *.bmp or D*.bmp | H*.bmp (remember you can use more than one file spec just separate them with the bar character (|). You can also enter file specs to
exclude
certain types of files just precede the file spec with a minus sign (-), e.g. -*.jpeg | -*.jpg would prevent any jpeg files from being displayed.
or - Choose a filter from the list at the main menu item Explore > Edit Filename Filters... where you can add, delete, re-arrange and edit filename filters.·
To activate the last filter used
- Click the Filter button

- or select Explore > Filename Filter On from the main menu.
- (Note that both the menu item and the toolbar button will change when a filter is active.)
- Click the button or select the menu item again to turn the filter off.·
To select a different filter
- Click arrow to the right of the filter button:

- Select a filter from the pop down list.
or - Choose a filter from the list at the main menu item Explore > Select Filename Filter >
When Filename Filters are Active·
When a filename filter is active the first line in the Explore View will show you what filter is active.

Hints:
You can Hide all the Folders in the Contents Window by:
Clicking the Hide Folders Button button:
![]() (note that hiding folders is a toggled state, i.e. issuing the command doesn't just hide the current folders it will keep all folders hidden, even as you move around the file system, until the command is issued again)
(note that hiding folders is a toggled state, i.e. issuing the command doesn't just hide the current folders it will keep all folders hidden, even as you move around the file system, until the command is issued again)
Restricts files displayed in the Explore Views
to files you explicitly tell FileBoss to display or excludes files you don't want to see
Filters can have multiple file types and filename patterns to
specify which files should be included and/or excluded. For instance you could create a filter that just displayed the graphic files your are interested in (e.g. *.bmp | *.jpeg | *.gif will only display files with the extensions bmp, jpeg or gif) or exclude files you don't care about (e.g. -~* | -*.tmp | -*.bak will not display any files beginning with a tilde or having a tmp or bak extension, the minus sign before the filespec tells FileBoss to exclude matching files) or even both together (e.g. *.bmp | *.jpeg | *.gif |-~* will only display bmp, jpeg and gif files, but only if the filename does not start with the tilde character).
Filters are Persistent
they are stored by FileBoss from one session to another
Filters are never more that two clicks away
making them easy to turn on and off as needed
Filters are editable
making them easy to adjust and reuse
Advanced Filters are also available
Advanced filters allow you to view or exclude files based on names, sizes, attributes, file times, name and path lengths and even whether or not the files contain text that you specify.

 What do you need to do today?
What do you need to do today?