The BEST File Manager for Windows
Works with and greatly enhances:
Windows 10
Windows 8, 7, Vista, XP
Servers 2003 and later
Starting at just $50 for home use and $69 for a business license (and a business two-pack for just $99!)
What's New / What's Up
Version 4: the future
Major new tools, significant upgrades to current components and faster folder listings.
- Find and rename problem files: bad paths, illegal characters, Linux & iOS (Mac) characters.
- Check files and folders for compliance with different file systems e.g., NTFS, Fat-16, Fat-32, eFat, CDs, iOS, Linux and custom.
Know if the files are right before you copy. - Delete files no matter their length or how they are named.
- Powerful renaming with RegEx e.g. change 'Romeo Smith' into 'Smith, Romeo' and much more.
- Lightening fast directory listing no matter how large the folder.
- Detailed reports for copy errors.
- Variable text size for views and dialogs.
- and many more improvements and fixes..
See the V4 preview here.
Update May 2017
A May 2017 Microsft security update for Windows 10 conflicted with a major routine in FileBoss resulting in FileBoss not starting on some Windows 10 systems.
Versions V3.101 and later, fix the problem. You can read more about this at the page
Windows Creators Conflict.
Copying Files with Pauses
and Limiting Copy Speed
 What is Time-Controlled Copying (TCC)?
What is Time-Controlled Copying (TCC)?
Copying allows you to:
- Insert pauses between one file being copied and another
- Specify a minimum time that FileBoss spends copying a file. If a file takes a shorter time to copy than the minimum time specified FileBoss will insert a pause afterward to make up the difference.
- Insert pauses between batches of files, e.g. pause for ten minutes after every 50,000 files have been copied
Why use insert pauses or limit copying speed?
Better resource management with limiting copy speed
Time-Controlled Copying is most often used when copying a large number of files (or one or more really huge files) to regulate computer and network resources.
Prevent system crashes by pausing between batches of files
TCC is also a must on fast, modern computers when copying hundreds of thousands of files which sometimes will crash Windows. On really fast machines where small files can be copied up to 50,000 a second or more hundreds of thousands of files will cause system failure. These problems can be prevented by either pausing between each file by processing the files in batches with pauses in between.
Quick Start: Inserting pauses between files and limiting speed
This action is applied to selected files and folders. If no folders or files have been selected the menu command will be unavailable. For folders all subfolders will also be backed up.
Copying files and folders using the Time Controlled Copying routine the same as using the normal Copy To... function with the addition of adding pauses at specific intervals during the copy process.
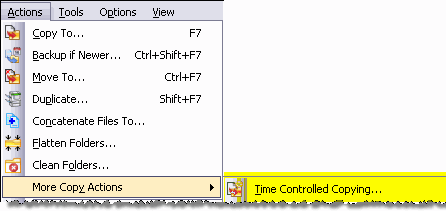
- Select the files and folders you want to backup to another location
- Select Actions > More Copy Actions > Time Controlled Copying from the main menu to open the associated dialog.
Click image to display Advanced options
Enter the destination folder
- Enter the folder to which you want to copy the files. If you have used the dialog before you can select a previous destination from the drop down list box.
Optionally enter files to be copied (or files not to be copied)
- To copy all files leave the Patterns field blank or enter and asterisk (*).
- To copy only particular files specify one or more file patterns. Separate multiple patterns with semi-colon, comma or bar character ( ; , > ), e.g. *.htm ; *.html ; *.css.
- To prevent certain files from being copied enter their pattern(s) preceding each with a minus sign, e.g. -*.bak ; -*.tmp ; -~*.
- You can even combine files to copy and files to exclude, e.g. *.htm ; *.html ; *.css ; -~* (note that order in which the file patterns are listed is not significant.
- Click the OK button and FileBoss will start the copying and display a progress window.


 What do you need to do today?
What do you need to do today?