The BEST File Manager for Windows
Works with and greatly enhances:
Windows 11, 10
Windows 8, 7, Vista, XP
Servers 2003 and later
Starting at just $50 for home use and $69 for a business license (and a business two-pack for just $99!)
What's New / What's Up
Version 4: the future
Major new tools, significant upgrades to current components and faster folder listings.
- Find and rename problem files: bad paths, illegal characters, Linux & iOS (Mac) characters.
- Check files and folders for compliance with different file systems e.g., NTFS, Fat-16, Fat-32, eFat, CDs, iOS, Linux and custom.
Know if the files are right before you copy. - Delete files no matter their length or how they are named.
- Powerful renaming with RegEx e.g. change 'Romeo Smith' into 'Smith, Romeo' and much more.
- Lightening fast directory listing no matter how large the folder.
- Detailed reports for copy errors.
- Variable text size for views and dialogs.
- and many more improvements and fixes..
See the V4 preview here.
Update May 2017
A May 2017 Microsft security update for Windows 10 conflicted with a major routine in FileBoss resulting in FileBoss not starting on some Windows 10 systems.
Versions V3.101 and later, fix the problem. You can read more about this at the page
Windows Creators Conflict.
Copy Files
with Directory Structure
Quick and easy way to copy files with their directory structure
Copying only specified files while still retaining their original folder structure is really easy using FileBoss. In fact the ability to do just that is built right into almost every copy files type of routine such a Copy To, Backup if Newer, Copying to multiple folders and more.
The simplest way to accomplish this is:
- Select the folder that contains the files to be copied
- Open one of the copy dialogs such as the Copy To dialog
- Specify the file patterns (and even full filename you want copied
- Click OK to start copying.
FileBoss will then search through the selected folder and all folders below it and copy every file that matches the given file patterns to the appropriate directory on the destination drive.
Note that if a required destination directory doesn't exist FileBoss will create it even if it needs to create multiple folders above it to match the structure of the source path.
More control using Structured File Copy
For complete control over which files are copied while retaining their place in the directory structure is to perform a search for the files you want to copy which will put the results in a Virtual Folder. Using the Virtual folder select all the files (or further narrow the files you want to copy by only selecting some of them) and they use structured copying to to copy with precise accuracy. (And the virtual folder can be saved and used over and over again.)
For more about this advance copy method see Structured Copying.
How to: Copy specific files keeping their directory structure(For this example we will use the Backup if Newer routine but it works the same in most other copy dialogs.)
Enter files to be copied (or even files not to be copied)
Advanced file & folder patterns Enter the names or name patterns of files and folders you want included in the search. Leaving the field empty is the same as specifying a single asterisk '*' or the traditional '*.*' meaning include all files. Multiple File PatternsSeparate multiple patterns with the bar character '|'. Wildcards in File PatternsThe common wildcard characters '*' and '?' can be used when specifying groups of file to be included. The entry *.tmp | *.bak | ~* will find all files with the extension tmp and bak as well as all files beginning with the tilde character '~'. Excluding Files and Groups of Files Specific files and groups of files can be excluded from the search by preceding the files with a minus sign, '-'. If the name actually begins with a minus sign, simply put another in front of it, e.g. "--notations.txt". To create a File Set that includes all files except temporary and backup files you could enter (Note that there is no *.* or just * in the beginning. Remember that if there is no include specification then *.* (all) is assumed. For example the these two patterns are equivalent: -*.zip and *.* | -*.zip (include all files except those with the zip extension). User Defined & Default PatternsWhile the drop down list box will remember the most recently used patterns, even when FileBoss is closed, you can use predefined Predefined Patterns
Displays a pop up menu of predefined file patterns that can be quickly added to the 'Patterns' field to the left. You can edit this drop down menu to include the file patterns you use the most (use the 'Edit Menu' option at the bottom.) The patterns fly out can hold up to a maximum of twenty entries. EditAllows you to edit the contents of the Patterns: drop-down list box. General features and options of available when copying Files
Directory versus folderTechnically Windows considers a directory to hold file system objects such as files and other directories. Folders can be directories but they can also hold non-file system objects such as list of printers or be virtual such as the Recycle Bin. Over the years the use of folder has become so common to refer to directories too that we don't make a strict distinction between a directory and a folder in the documentation.s Or click here for more details about copy and move operations. |
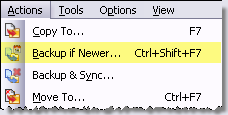 Select the copy routine you want to use, typically either the
Actions > Backup if Newer...
or Actions > Copy To... command from the main menu.
Select the copy routine you want to use, typically either the
Actions > Backup if Newer...
or Actions > Copy To... command from the main menu.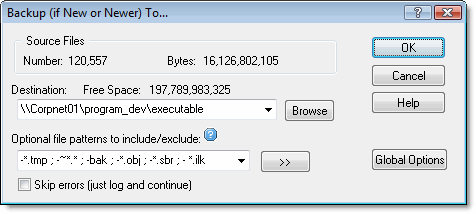

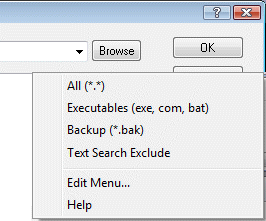

 What do you need to do today?
What do you need to do today?