The BEST File Manager for Windows
Works with and greatly enhances:
Windows 11, 10
Windows 8, 7, Vista, XP
Servers 2003 and later
Starting at just $50 for home use and $69 for a business license (and a business two-pack for just $99!)
What's New / What's Up
Version 4: the future
Major new tools, significant upgrades to current components and faster folder listings.
- Find and rename problem files: bad paths, illegal characters, Linux & iOS (Mac) characters.
- Check files and folders for compliance with different file systems e.g., NTFS, Fat-16, Fat-32, eFat, CDs, iOS, Linux and custom.
Know if the files are right before you copy. - Delete files no matter their length or how they are named.
- Powerful renaming with RegEx e.g. change 'Romeo Smith' into 'Smith, Romeo' and much more.
- Lightening fast directory listing no matter how large the folder.
- Detailed reports for copy errors.
- Variable text size for views and dialogs.
- and many more improvements and fixes..
See the V4 preview here.
Update May 2017
A May 2017 Microsft security update for Windows 10 conflicted with a major routine in FileBoss resulting in FileBoss not starting on some Windows 10 systems.
Versions V3.101 and later, fix the problem. You can read more about this at the page
Windows Creators Conflict.
Coping and Moving
the details
(This is a detailed look FileBoss's copy engine. For an overview of the various copy routines FileBoss provides to make your life easier please click here.)
Flexible and Powerful File Copy
FileBoss's, file copy routines perform as well as any standalone Windows file copy utility or program yet they use the same convenient interface as all the other of FileBoss's other routines.
Retry option on copy file error
If FileBoss can not perform a file copy it will give you the option of trying again (such as if you have to close a file that is in use) or just skip the file. Of course FileBoss will log any files that were skipped due to copy errors.
Flexible Overwrite Options
When FileBoss encounters a file that already exists you can tell it to:
overwrite
overwrite only if newer
skip
rename the old file
rename the new file
And, of course, each option can be applied to files automatically or you can decide on a case by case basis as the file copy process continues.
Complete logging of what was copied and was not
The Results window keeps a complete log of what was copied, what was not and what errors occurred if any. These logs can even be automatically written to disk as simple text files for future reference
Detailed and Configurable Warnings
You can tell FileBoss when to ask you what to do if the file being copied already exists. You can tell it to never warn you, or if it has one or more of the following attributes: Hidden, System, Read-only, Archive and even if the file is executable (e.g. has an extension of EXE, COM, DLL, OCX or BAT).
Simple and Advanced Command Modes
Simple
Advanced
Sample Options and Settings
Remove Read-Only Bits from CD Files
Many files stored on CDs have their Read-Only bit set and it is transferred with the files when they are copied to a hard disk.
By default FileBoss will detect when files are being copied from a CD or DVD and make sure that the Read-Only bit is cleared performs a file copy. This behavior can be deactivated. It is a global setting that affects all files copied by FileBoss from CDs (e.g. the setting also affects files copied using Drag & Drop and to Drop Targets.) To change whether or not FileBoss removes the Read-Only bit on files copied from CDs select Options > Program Options... from the main menu and select the 'Copy Files' panel then check or uncheck the 'Clear Read-Only bit when copying files form CDs/DVD' box.
Copy Only if Target Exists
![]() Will copy files that are selected if, and only if, a file with the same name already exists in the destination folder.
Will copy files that are selected if, and only if, a file with the same name already exists in the destination folder.
This effectively updates the files in the destination folder without adding any new files. Good for when you want to back up files without batch copying junk or temporary files that may be on the source drive or folder.
Actions when Destination Entry Already Exists
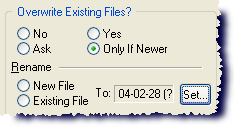 No / Yes / Ask / Only if Newer
No / Yes / Ask / Only if Newer
The first four options determine whether or not files can be overwritten by the files being copied.
When Only if Newer is selected the times the files were last modified are used for comparison.
Rename
Rather than overwriting files that exist, you can instruct FileBoss to rename either the new or the existing files.
Select New File to rename the file that is being copied (the existing file will not be changed).
Select Existing File to rename the existing file, the new file will then be copied using the old name.
Whether you choose to rename the existing file or the new file depends only on what you are doing and your personal preference.
Click on Set... to specify how the files - either new or existing - will be renamed. You can add text and/or sequential numbers to the new filenames.
Setting New File Attributes
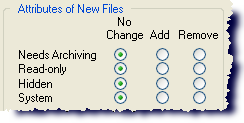 These options affect files created or overwritten by the copy files or move files operation.
These options affect files created or overwritten by the copy files or move files operation.
(Note that a file is considered new even if it overwrites an existing file of the same name.)
You can add, remove or leave the four attributes unchanged.
If an attribute is marked as No Change it will be set to the same setting on the source file or folder.
Specifying Dates and Times of New Files
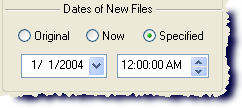 These options affect files created or overwritten by a copy file or move file operation.
These options affect files created or overwritten by a copy file or move file operation.
(Note that a file is considered new even if it overwrites an existing file of the same name.)
There are three options:
Original
The copied files or copied folders folders will have the same file times as the original files
Now
All new and overwritten files will have their file times set to the time the copy / move operation began.
Specified
All new and overwritten files will have their file times set to the time specified in the date and time fields immediately below these three option buttons.
Special Notes:
- All three file times - Created, Last Accessed and Last Modified - are set by these options.
- Frequently the file times of the copied files will not exactly match those of the original files or of the time specified. When this happens it is because how Windows stores file times depends on the Version of Windows and on the underlying file system of the storage media, e.g. NTFS and FAT. Just as one example some systems store access times to the nearest two seconds others to the nearest day. So In that case when a file is copied from the former to the latter, the access time will be rounded down to midnight of the day. Then, when the file times are compared they will be different. FileBoss can account for this difference by setting the resolution of file times when in compare mode.
Setting When FileBoss will Ask for Confirmation
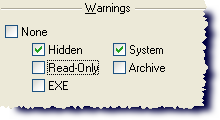 These options determine when FileBoss will alert you that a file is going to be overwritten by the copy or move process. The warnings are fired when an existing file has one of the checked attributes. For instance if the EXE box is checked FileBoss will ask you what to do before copying a source file over an existing target file that has an extension of .EXE, .COM, .DLL, .DRV, .OCX or .BAT. When asked what to do your options will be to skip that one file, cancel all remaining files, overwrite that one file, overwrite all remaining files or even rename the file.
These options determine when FileBoss will alert you that a file is going to be overwritten by the copy or move process. The warnings are fired when an existing file has one of the checked attributes. For instance if the EXE box is checked FileBoss will ask you what to do before copying a source file over an existing target file that has an extension of .EXE, .COM, .DLL, .DRV, .OCX or .BAT. When asked what to do your options will be to skip that one file, cancel all remaining files, overwrite that one file, overwrite all remaining files or even rename the file.
None
This is a master check box that, when checked, turns off all warnings. You'll note that when it is checked the other check boxes are grayed indicating that they have no effect. To enable the other check boxes uncheck this 'None' check box.
Hidden
System
Read-Only
FileBoss will stop and ask permission whenever one of these attributes is set on the existing target file. Note that changing (which overwriting a file certainly does) any file with the Hidden, System or Read-Only attribute may disrupt the stability of your system, if not render it totally unusable.
Archive
The archive bit indicates that a file has been changed. This attribute for a file is set by Windows whenever a file is modified by either Windows or a program such as a Word processor or paint program. Backup programs often use this attribute to determine what files need to be backed up and, after backing up the file reset (clear) the Archive bit.
EXE
FileBoss considers files with the following extensions to be executable files: .EXE, .COM, .DLL, .DRV, .OCX and .BAT.
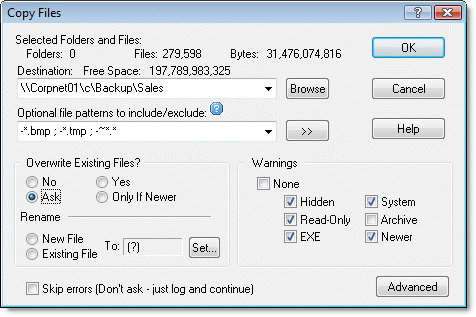
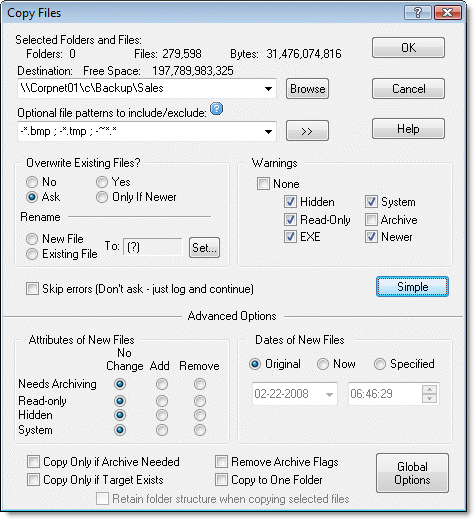

 What do you need to do today?
What do you need to do today?