The BEST File Manager for Windows
Works with and greatly enhances:
Windows 11, 10
Windows 8, 7, Vista, XP
Servers 2003 and later
Starting at just $50 for home use and $69 for a business license (and a business two-pack for just $99!)
What's New / What's Up
Version 4: the future
Major new tools, significant upgrades to current components and faster folder listings.
- Find and rename problem files: bad paths, illegal characters, Linux & iOS (Mac) characters.
- Check files and folders for compliance with different file systems e.g., NTFS, Fat-16, Fat-32, eFat, CDs, iOS, Linux and custom.
Know if the files are right before you copy. - Delete files no matter their length or how they are named.
- Powerful renaming with RegEx e.g. change 'Romeo Smith' into 'Smith, Romeo' and much more.
- Lightening fast directory listing no matter how large the folder.
- Detailed reports for copy errors.
- Variable text size for views and dialogs.
- and many more improvements and fixes..
See the V4 preview here.
Update May 2017
A May 2017 Microsft security update for Windows 10 conflicted with a major routine in FileBoss resulting in FileBoss not starting on some Windows 10 systems.
Versions V3.101 and later, fix the problem. You can read more about this at the page
Windows Creators Conflict.
How to Minimize FileBoss
while Copying
|
FileBoss can be hidden during a long copy operation by either hiding FileBoss's main window leaving just the progress dialog visible or by minimizing everything to the system tray. When just FileBoss's main window is hidden clicking the button on the progress dialog will display it again. And when everything is minimized to the system tray clicking the FileBoss's icon will restore FileBoss's application window and the progress dialog. Whether FileBoss is minimized or hidden it will be fully restored when the copy operation completes. Hiding FileBoss when at the start of a copyAll the dialogs for copy based actions have a Hide FileBoss check box near the bottom of the dialog. When this is checked and the copy operation starts FileBoss will be hidden so that only the progress dialog is displayed. The Hide FileBoss setting is remembered along with the other settings in the dialog.
Hiding FileBoss from the progress dialog while copyingThe progress dialog as shown below now has two button for hiding and showing FileBoss's main window (on the top-left) and minimizing both FileBoss and the progress dialog to the system tray (on the top-right). When FileBoss is just hidden, the left button can be used to display it again and when FileBoss and the progress dialog are minimized they can be displayed by clicking on the FileBoss icon in the system tray (normally at the bottom right of your screen).
Advanced methods of hiding FileBoss when copyingIn addition to the Hide FileBoss check box on the copy dialogs FileBoss can also be hidden using double slash meta commands placed in the same field as the destination folder(s). The two meta commands are //HideFileBoss (or //HF) and //HideAll (or //HA) these commands can be placed anywhere in the destination field, for instance: W:\ ; V:\ //hidefileboss, W:\ ; //hidefileboss V:\ and //HF W:\ ; V:\ will all produce the same result, i.e. hide FileBoss's main window while still showing the progress dialog. Meta commands override the settings in the dialog box at all times. The difference between using these meta commands and using the check box on the dialog is that they are instance specific, in other words you can specify that FileBoss be hidden only on copy operations you know will take a long time while leaving the default to not hide FileBoss.
|
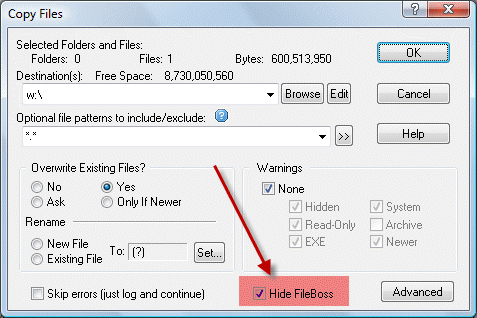
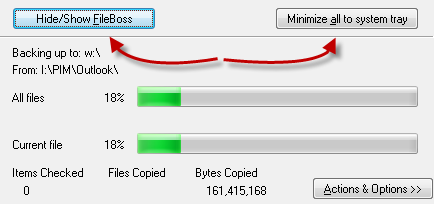

 What do you need to do today?
What do you need to do today?