The BEST File Manager for Windows
Works with and greatly enhances:
Windows 11, 10
Windows 8, 7, Vista, XP
Servers 2003 and later
Starting at just $50 for home use and $69 for a business license (and a business two-pack for just $99!)
What's New / What's Up
Version 4: the future
Major new tools, significant upgrades to current components and faster folder listings.
- Find and rename problem files: bad paths, illegal characters, Linux & iOS (Mac) characters.
- Check files and folders for compliance with different file systems e.g., NTFS, Fat-16, Fat-32, eFat, CDs, iOS, Linux and custom.
Know if the files are right before you copy. - Delete files no matter their length or how they are named.
- Powerful renaming with RegEx e.g. change 'Romeo Smith' into 'Smith, Romeo' and much more.
- Lightening fast directory listing no matter how large the folder.
- Detailed reports for copy errors.
- Variable text size for views and dialogs.
- and many more improvements and fixes..
See the V4 preview here.
Update May 2017
A May 2017 Microsft security update for Windows 10 conflicted with a major routine in FileBoss resulting in FileBoss not starting on some Windows 10 systems.
Versions V3.101 and later, fix the problem. You can read more about this at the page
Windows Creators Conflict.
Fast Folder Navigation
Due to routines deep in the Windows operating system navigating down through folders that contain thousands of file and subfolders can cause a long delay (several minutes) between clicking on a folder and seeing its contents. Because the problem is buried deep in Windows it affects almost all programs whether they are part of Windows itself or third party products.
But FileBoss has an option that virtually eliminates this delay. When Fast Folder Navigation is turned on the long delays will be eliminated.
How it works
The Fast Folder Navigation option tells Windows not to check for whether or not subfolders have sub folders of their own. It is this routine that is the cause of the horrendous delays in Window Explorer and other programs when navigating large file systems. In essence FileBoss just reports that all folders have subfolders.
The result is that all folders will have the plus sign '+' next to them even if they don't contain any subfolders. If a plus sign is clicked and the there are no subfolders the plus sign will simply be removed.
Turning Fast Folder Navigation On and Off
FFN can be turned off and on for each Explore view or as a global setting. (The Global setting is the default that will be used by any new Explore View.)
To set toggle FFN of and on for the current view either use the Explorer > Fast Folder Navigation command from the main menu or press Ctrl+K. As shown in the menu fragment below.
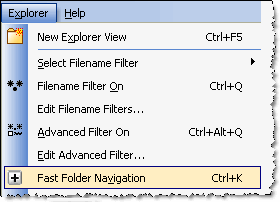
Setting the Default for New Explore Views
To change the global setting for FFN use the Options > Program Options... command from the main menu and select Advanced Options from the list of pages on the left side and use the third option in the Explorer Views section.
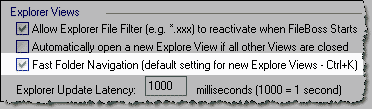
Fast Folder Navigation When checked FileBoss will speed up all new Explore Views in Fast Folder Navigation mode. To change the mode for individual Explore Views use Explore > Fast Folder Navigation from the main menu or press Ctrl+K. Fast Folder Mode allows you to navigate down through huge folders containing thousands of files and folders with the frustrating delays normally associated Windows Explorer and other programs.
Fast Folder Navigation in Action
The first fragment below shows a typical folder list under normal circumstances.
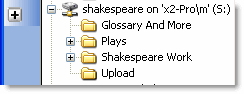
This second fragment shows a typical folder list when Fast Folder Navigation is turned on. Note that every folder has the plus sign to the left of the folder name, this is because FileBoss hasn't wasted time allowing Windows to check for whether or not there are any subfolders.
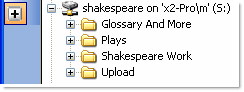

 What do you need to do today?
What do you need to do today?