The BEST File Manager for Windows
Works with and greatly enhances:
Windows 11, 10
Windows 8, 7, Vista, XP
Servers 2003 and later
Starting at just $50 for home use and $69 for a business license (and a business two-pack for just $99!)
What's New / What's Up
Version 4: the future
Major new tools, significant upgrades to current components and faster folder listings.
- Find and rename problem files: bad paths, illegal characters, Linux & iOS (Mac) characters.
- Check files and folders for compliance with different file systems e.g., NTFS, Fat-16, Fat-32, eFat, CDs, iOS, Linux and custom.
Know if the files are right before you copy. - Delete files no matter their length or how they are named.
- Powerful renaming with RegEx e.g. change 'Romeo Smith' into 'Smith, Romeo' and much more.
- Lightening fast directory listing no matter how large the folder.
- Detailed reports for copy errors.
- Variable text size for views and dialogs.
- and many more improvements and fixes..
See the V4 preview here.
Update May 2017
A May 2017 Microsft security update for Windows 10 conflicted with a major routine in FileBoss resulting in FileBoss not starting on some Windows 10 systems.
Versions V3.101 and later, fix the problem. You can read more about this at the page
Windows Creators Conflict.
Exploring Your File System
FileBoss provides a rich environment for exploring your file system. And it can be easily configured to suit your needs. From its multi-paned, multi-tabbed capabilities (optional of course) to its innovative modes for displaying file times, FileBoss makes you more productive.
See a whole drive's worth of files at once
Create a Virtual Folder of all your files using the Find > Find by Name... command from the main menu. But instead of entering file patterns to find just enter an asterisk (*) to let FileBoss create a Virtual Folder of all you files that you can then sort any way you want. You can even view them within their folder structure using the View > Display Nav Structure toggle from the main menu.
Tabbed Interface
 Opening a folder in a new tab
Opening a folder in a new tab
FileBoss uses a tabbed interface. Up to fifty folders and virtual folders (typically the results of a search) can be open at a time.
To open a folder in a new tab simply click the Explore button. To open a new tab to a specific drive or bookmark click the down arrow on the button and select from the popup list.
 Displaying a folder in the current tab
Displaying a folder in the current tab
Click the down arrow on the favorites button to display a drive or bookmarked folder in the current Explore tab (if there is no current Explore tab a new tab will be created to explore the folder).
Both of the above commands are also available on the file menu:
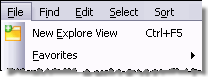
Tab Groups - One Tab, Dual Tabs or More
![]()
![]()
![]() When more than one tab is available you can put one or more of them into a new tab group using the Tab Group button on the top toolbar. Which button is available is determined by what is appropriate for the current tab.
When more than one tab is available you can put one or more of them into a new tab group using the Tab Group button on the top toolbar. Which button is available is determined by what is appropriate for the current tab.
Closing a Tab Group
To close a Tab Group simply close all its tabs and that Tab Group will automatically close.
Tab commands on the main menu
You can also manage Tab Groups (including creating horizontal Tab Groups) using the Window > Tab Groups > menu.
Dual Pane Mode
Starting with version 3 FileBoss no includes a traditional dual pane mode. For more about this special mode please Dual Tabs and Tab Groups.
Innovative File Time Modes
One of the unique and certainly most useful features of FileBoss V2 is its innovative modes for displaying times. FileBoss has introduced two new modes in addition to the traditional date display. These modes are controlled by the changing icon on the main toolbar and the View > File Times > menu.
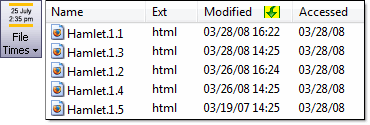
Configure it Your Way

Use the configuration Wizard (Options > Configuration Wizard from the main menu or simple Ctrl+Alt+W) to quickly change many of the major settings including the main look of FileBoss, the toolbars, date and time modes, sticky select and others.

 What do you need to do today?
What do you need to do today?