The BEST File Manager for Windows
Works with and greatly enhances:
Windows 11, 10
Windows 8, 7, Vista, XP
Servers 2003 and later
Starting at just $50 for home use and $69 for a business license (and a business two-pack for just $99!)
What's New / What's Up
Version 4: the future
Major new tools, significant upgrades to current components and faster folder listings.
- Find and rename problem files: bad paths, illegal characters, Linux & iOS (Mac) characters.
- Check files and folders for compliance with different file systems e.g., NTFS, Fat-16, Fat-32, eFat, CDs, iOS, Linux and custom.
Know if the files are right before you copy. - Delete files no matter their length or how they are named.
- Powerful renaming with RegEx e.g. change 'Romeo Smith' into 'Smith, Romeo' and much more.
- Lightening fast directory listing no matter how large the folder.
- Detailed reports for copy errors.
- Variable text size for views and dialogs.
- and many more improvements and fixes..
See the V4 preview here.
Update May 2017
A May 2017 Microsft security update for Windows 10 conflicted with a major routine in FileBoss resulting in FileBoss not starting on some Windows 10 systems.
Versions V3.101 and later, fix the problem. You can read more about this at the page
Windows Creators Conflict.
Comparing, Merging & Pruning
Directories, Paths and Drives
 (The following describes a incredibly powerful and configurable method of comparing, merging and purging folders and paths.
(The following describes a incredibly powerful and configurable method of comparing, merging and purging folders and paths.
To see a really quick way to copy modified, and only modified, files to a backup or alternate folder and path see the Quick Merge tool.)
How to Start
To start comparing folders or paths:
- Select Tools > Compare Folders... from the main menu
- or click the Compare button
- Complete the Dialog and press OK to start have FileBoss collect and compare the folders.
- When FileBoss has finished comparing the files it will display them in a special Virtual Folder.
The Compare Folders Dialog
.png)
The comparison window
is a special version of a File Set. File from the two paths are displayed together sorted by path, name and modified date. The status column to the left shows:
N Newer
the other folder's file is older (by modified time)
O Older
the other folder's file is newer (by modified time)
L Lonely
the other folder has no matching file
_ Same
The two files are the same as far as name and times are concerned.
Alternating colored bands
are used to display files that are comparable (Newer, 0lder or the Same).
Most normal FileBoss commands
(such as hide, delete, copy, rename) are available even though files are being compared. If an action is performed that can corrupt the integrity of the comparison, FileBoss will re compare the files.
Using the Merge Dialog
.png)
The top half
of the Merge dialog shows the status of the files in the compared paths/folders.
The Which Folders to Update
section allows you to specify which folders you want to merge to:
Both
Files will be copied both ways making the folders equal when done.
Folder 1 Newer
Lonely and/or selected files from Folder or Path 1 will be copied to Folder 1. Folder 2 will not be changed even if there are newer files in Folder 1
Folder 2
Folder 2 will be updated as above. Folder 1 will not be changed.
Selected
Selected files in will be copied from the folder / path they are in to the appropriate place in the other folder / path. If a file is selected it will be copied regardless of whether it is older, newer, the same or lonely, i.e. if it is selected it will be copied.
This can be used, for instance, to copy older files (perhaps backup files) back to their original folder.
The Merge What
section determines which files will be updated:
Newer
Newer files will be copied
Lonely
Lonely files (those without a comparable file in the other folder/path) will be copied.
Merging and Closing the Dialog
Pressing Merge will perfume the indicated copy operations.
Pressing the Close This Dialog button will close this dialog but will not exit the comparison mode. You can close the dialog and then use the Tool box to examine and mark the files to perform more precise merging.
You can always return to this dialog again by pressing the Merge button on the toolbox.
Working in the Comparison Window
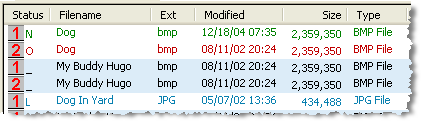
The comparison window
is a special version of a File Set. File from the two paths are displayed together sorted by path, name and modified date. The status column to the left shows:
N Newer
the other folder's file is older (by modified time)
O Older
the other folder's file is newer (by modified time)
L Lonely
the other folder has no matching file
_ Same
The two files are the same as far as name and times are concerned.
Alternating colored bands
are used to display files that are comparable (Newer, 0lder or the Same).
Most normal FileBoss commands
(such as hide, delete, copy, rename) are available even though files are being compared. If an action is performed that can corrupt the integrity of the comparison, FileBoss will re compare the files.
Using the Compare Toolbox
.png) The Compare Folders Toolbox
The Compare Folders Toolbox
The Compare Folders toolbox is always active while in Compare mode and allows you to quickly manipulate the compared files.
Closing this toolbox will force FileBoss to exit compare mode.
Since the tool box floats you can go back and forth between it and the File Set to select or hide the various types of compared files using the toolbox and then looking at them performing actions on them using normal FileBoss commands.
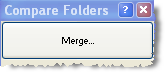 The Merge button
The Merge button
The Merge button invokes the Merge Dialog where you can instruct FileBoss to merge the compared folders according to your directions.
You can go in out of the Merge Dialog as often as you like.
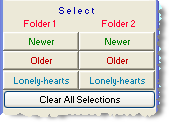 The Select buttons
The Select buttons
The select section allows you to select all files of a certain type and in a specific folder. For instance if you would like to look at which files are lonely hearts in Folder 2 click that button in the second column. Then you can use the Ctrl+F3 key to jump to the first selected file (and then the next and the next and ....).
You might then decide, after seeing which files were lonely-hearts, to delete them or merge them to the other folder or even copy them somewhere else using FileBoss' normal copy routines.
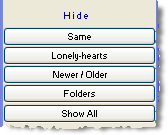 The Hide section
The Hide section
The Hide section provides a convenient way to hide files that are not relevant to what you are doing.
If there are only a few files that are different among many that are the same it is often convenient to hide all the 'Same' files. Or if there are a lot of 'Lonely' that are temporary or working files you don't want to merge simply hide them.
Hidden files are never copied as part of the merge process not matter their type (and hidden files loose their selected state.
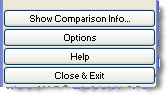 Show Comparison Info...
Show Comparison Info...
Displays the Properties dialog showing information about the compared files.
Options
Displays the dialog for setting time resolution and other comparison options.
Close & Exit
Closes this tool box and exits Compare mode.

 What do you need to do today?
What do you need to do today?