The BEST File Manager for Windows
Works with and greatly enhances:
Windows 11, 10
Windows 8, 7, Vista, XP
Servers 2003 and later
Starting at just $50 for home use and $69 for a business license (and a business two-pack for just $99!)
What's New / What's Up
Version 4: the future
Major new tools, significant upgrades to current components and faster folder listings.
- Find and rename problem files: bad paths, illegal characters, Linux & iOS (Mac) characters.
- Check files and folders for compliance with different file systems e.g., NTFS, Fat-16, Fat-32, eFat, CDs, iOS, Linux and custom.
Know if the files are right before you copy. - Delete files no matter their length or how they are named.
- Powerful renaming with RegEx e.g. change 'Romeo Smith' into 'Smith, Romeo' and much more.
- Lightening fast directory listing no matter how large the folder.
- Detailed reports for copy errors.
- Variable text size for views and dialogs.
- and many more improvements and fixes..
See the V4 preview here.
Update May 2017
A May 2017 Microsft security update for Windows 10 conflicted with a major routine in FileBoss resulting in FileBoss not starting on some Windows 10 systems.
Versions V3.101 and later, fix the problem. You can read more about this at the page
Windows Creators Conflict.
Getting Started
FileBoss V3
Multiple Tabs
FileBoss can display folders in one tab, two tabs or more. And the tabs can be grouped so that you can see more than one at a time (an enhanced Dual Pane mode).
But unlike the classic dual pane file managers, in FileBoss: there can be more than just two groups. Tab groups can be vertical or horizontal tab groups can be the same size or different each group can hold multiple tabs tabs can be moved from group to group and even re-ordered within their group.
Creating & Using Tab Groups
![]()
![]()
When more than one tab is available you can either create a new tab group or move one of the tabs to another existing tab group.
The Button on the View specific toolbar (at the top of FileBoss's work space by default) will change depending on the options available for the active tab.
Using the Main Menu
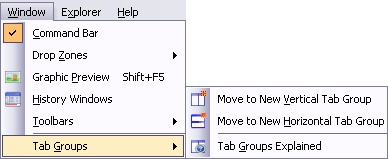 For more options use the Windows > Tab Groups > menu items where you can also create vertical tab groups.
For more options use the Windows > Tab Groups > menu items where you can also create vertical tab groups.
Two Tab Groups - Two Tab Each
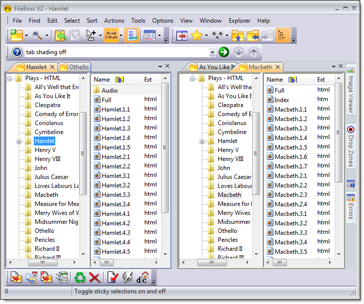 The screen shot to the right shows two tab groups each containing two tabs. This is the default layout for new tab groups.
The screen shot to the right shows two tab groups each containing two tabs. This is the default layout for new tab groups.
Positioning Tab Groups
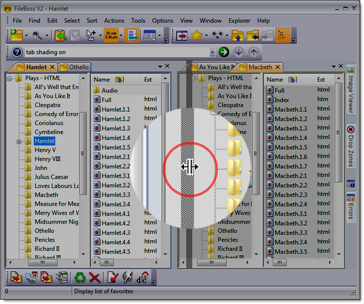 You can move the splitter bar between tab groups left or right (up or down for vertical tab groups) by:
You can move the splitter bar between tab groups left or right (up or down for vertical tab groups) by:
moving the mouse cursor over the wide bar between the two groups
click and hold down the mouse button
drag the bar to where you want it to be
release the button.
Repositioned Tab Group
Tab Dimming
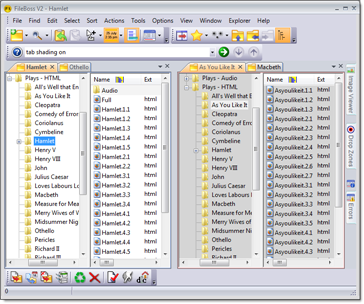 When Tab Dimming is turned on FileBoss will dim all inactive tabs making it easier to tell which is the active tab. Tab dimming is only active when there is more than one Tab Group present.
When Tab Dimming is turned on FileBoss will dim all inactive tabs making it easier to tell which is the active tab. Tab dimming is only active when there is more than one Tab Group present.
To toggle Tab Dimming on and off use the Options > Program Options...
command from the main menu and select the General tab from the list on the left and check or clear the Darken Inactive Tabs box as appropriate. This can also be set using the Configuration Wizard (Ctrl+Alt+W).
Whether tab dimming is on or not is a matter of personal preference with some users loving it and other hating it.
Vertical Tab Groups
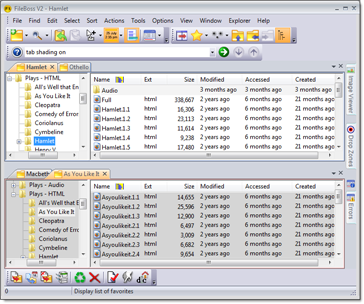 You can have Vertical tab groups too. Use the Windows > Tab Groups >
menu items to create a vertical tab group.
You can have Vertical tab groups too. Use the Windows > Tab Groups >
menu items to create a vertical tab group.
Horizontal and Vertical tab groups are mutually exclusive - you can not have both at the same time.
Closing Tab Groups
Note that if you create a second tab group it will remain, i.e. it can not be removed directly. But you can easily close it at any time by either dragging all of its tabs to another group or by closing all of its tabs.
When all the tabs in a tab group have been moved or closed the tab group will automatically close.
Saving and Restoring Tab Groups
The curren tab groups and their arrangement can be saved and recalled at anytime. They can also be specified on a a command line so that FileBoss will always open to a specific arrangement.
For complete details see Saving & Restoring Tab Groups.
Question? Comments? Problems?
If you have any problems or questions please let the boss know .
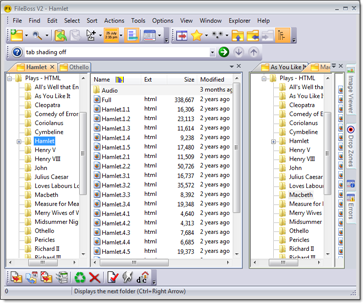

 What do you need to do today?
What do you need to do today?